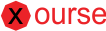Synapse
Today I want to talk to you about Synapse, in this post I’ll walk you through the main features of the application in its private beta version. This is a mobile web application, desktop and mobile application are still in development.
As soon as you launch the app you presented with the Login screen:
You can see the login options; which include Facebook, GitHub and the Email/password alternative, pick anyone you like.
After you log in, you’ll be redirected to the Groups:
In this screen, you can see a grid with all the groups created, each group tile has a description of the group. Once you tap on a group you’ll be redirected to the group’s profile, where you can see all the relevant information of the group including: logo, name, quantity of members, description and actions that you can take for this group.
The first one we can see in a group profile is join: by tapping this option you’re taking to the join request screen to fill your information and submit your request.
The second option you have is Members: inside this screen there are two filter options, member is to see all the members of this group and Hierarchy is to see the users and their referrals.
Inside the Members screen you can tap the user to access their profile with the relevant information, in this view if you’re member of the group you can add you rating for your group partner as shown in this image below:
The third action is Hire, this screen has two filter options; the first one is for the members can see a list of all the group’s task and the second one is to see the tasks “assigned to me”. The task tile displays this information: task name, assignee name, assignee picture and task status.
You can tap the plus (+) button at the bottom of the screen to create a New Task. The information required to create a new task is: name, description, due date, payment method and assignee, the user can also add an attachment if needed.
You can also tap on any task to display a detailed view. In this screen, the user can edit the task to change the status and assignee. If you tap the attachment file then the file is downloaded.
Going back to the Groups screen you can tap the “person” icon in the navigation bar, this will take you to the My Profile screen where you can see your information and access your actions: create group, personal information, task and log out.
The first action you have is to create a new group, when the user taps this option the New Group screen is displayed with all the required fields; name, country, description and avatar or logo.
The second option is to edit the personal information displayed at your own profile. The third option is to access the Tasks asigned to you and created by you.
The fourth option is the Log out, if you tap in this action the actual user is taken out of the application and log in is required use it again.
Going back to the Navigation bar you can tap in the “World” icon to access the notification screen, tap on a notification to access the details and actions inside.
This is a Join Request notification shown below, in the detail screen the user can see all the relevant information regarding the request like group involved, user attempting to join, message, referral, date of submission and attachment. You can take the action of accepting or rejecting the request.
As we add features to Synapse we’ll post more articles describing those features.